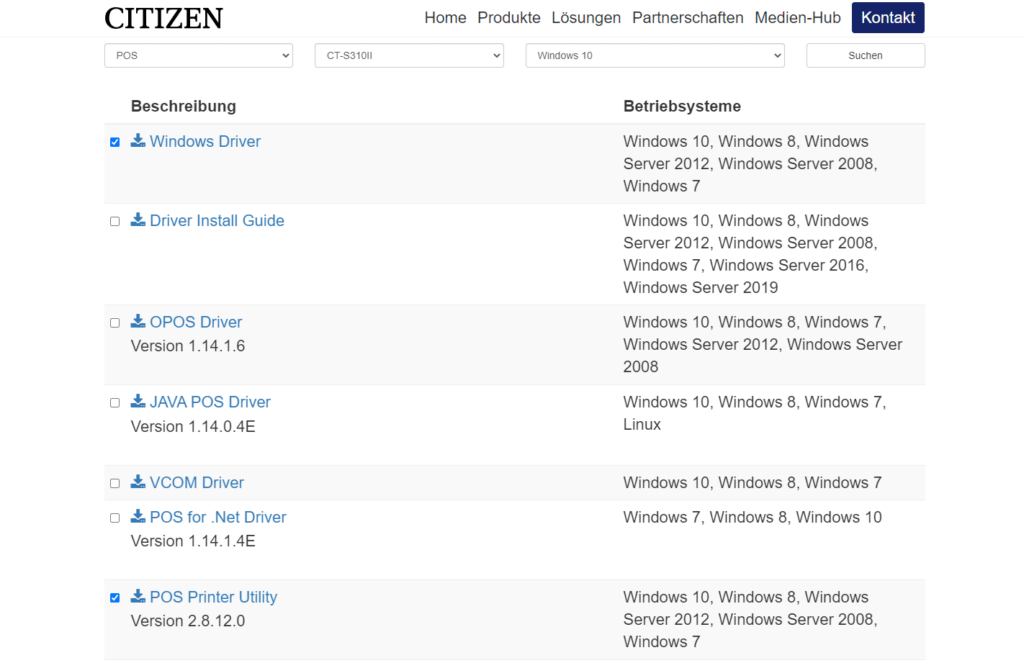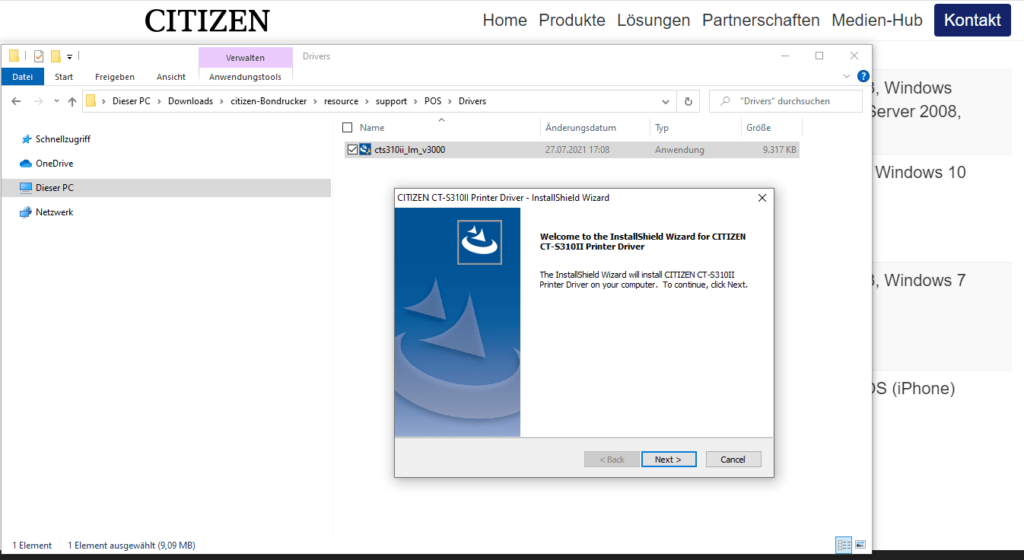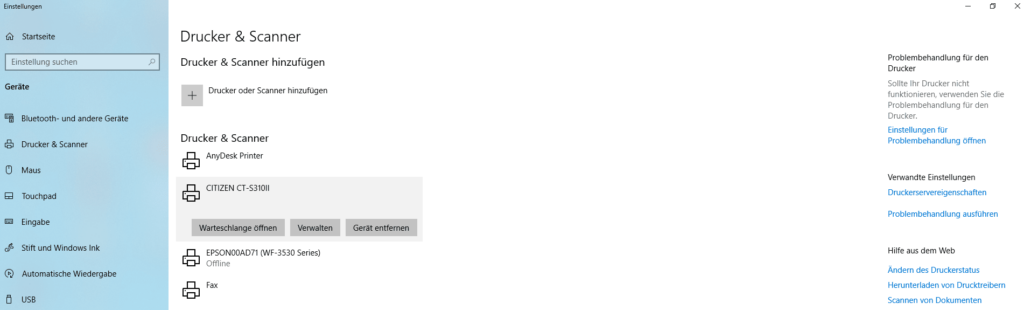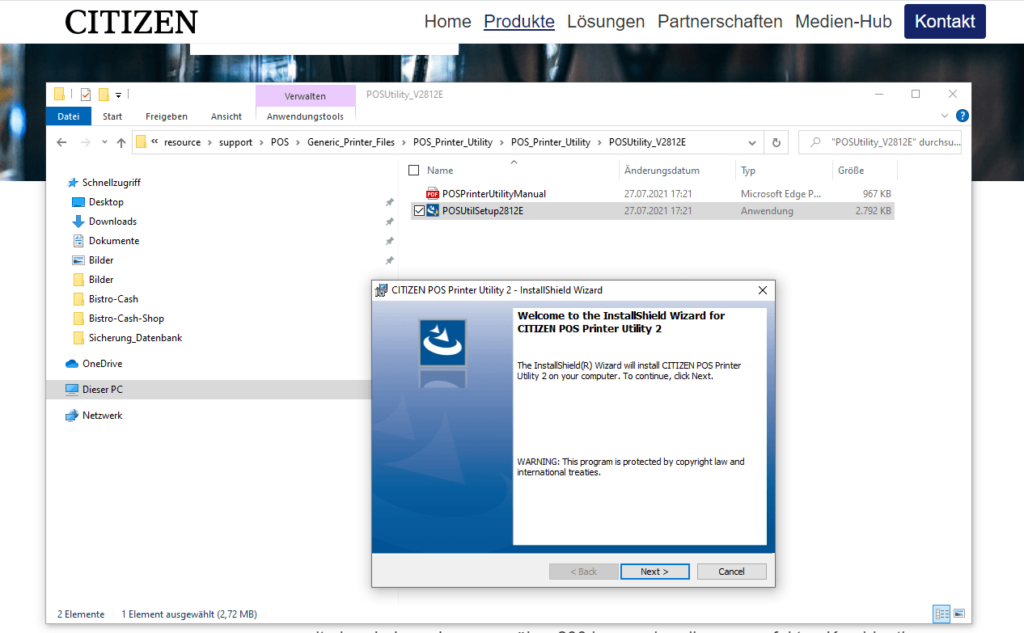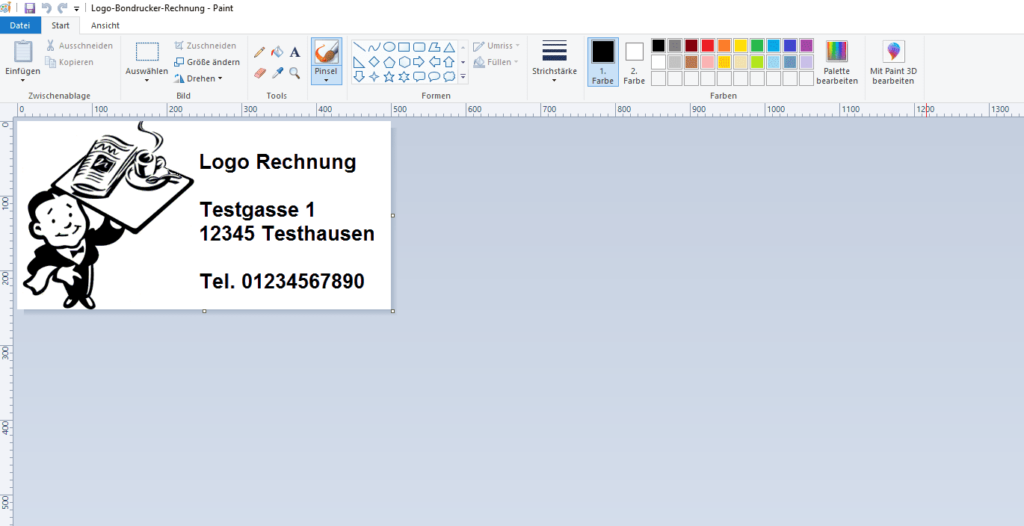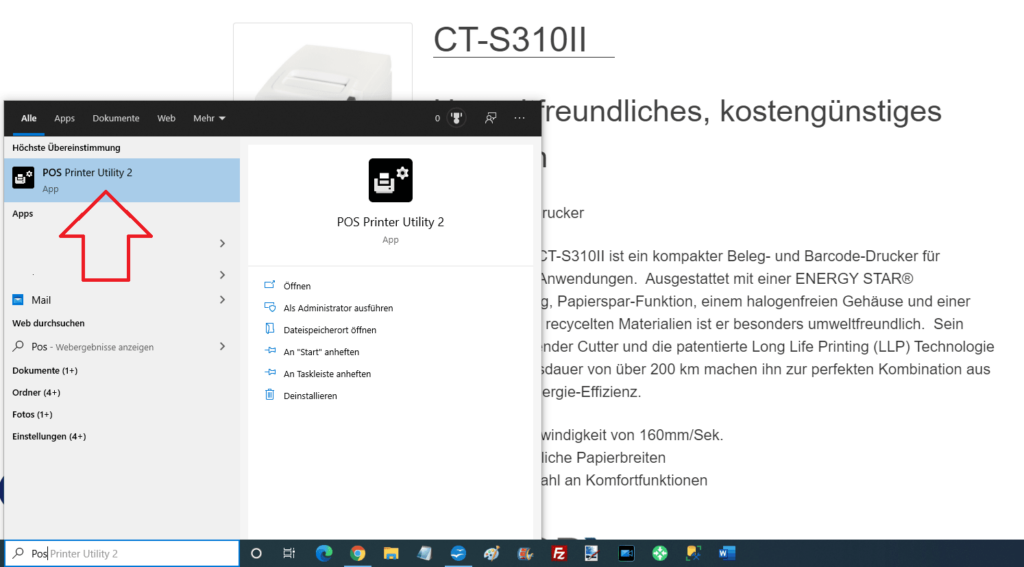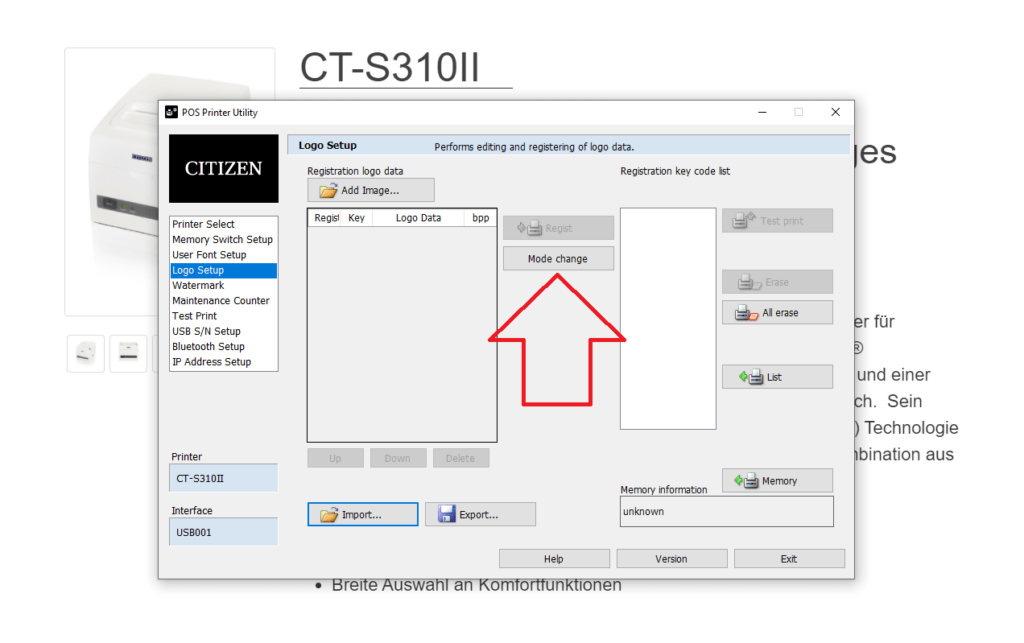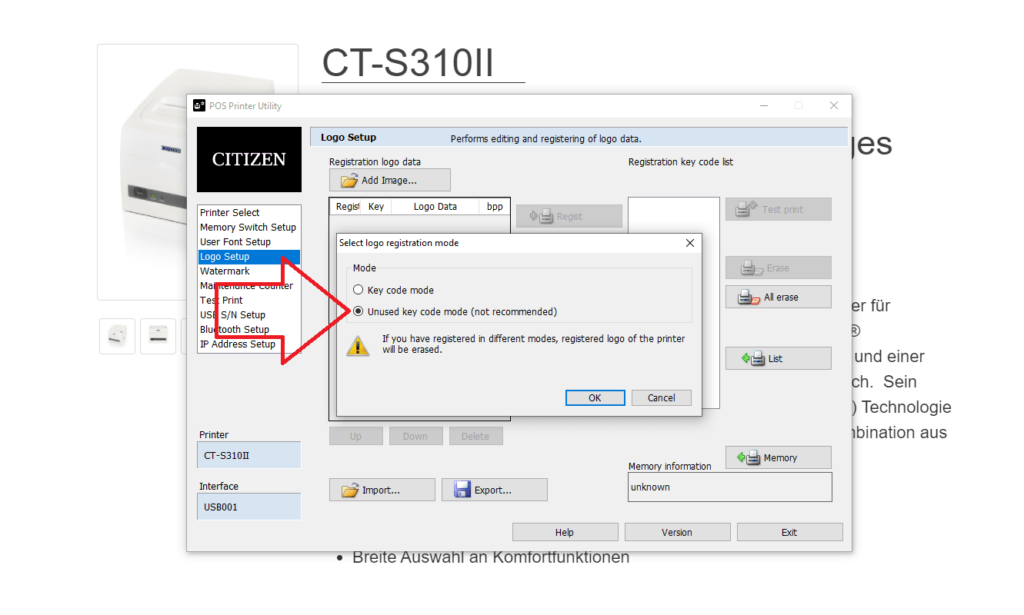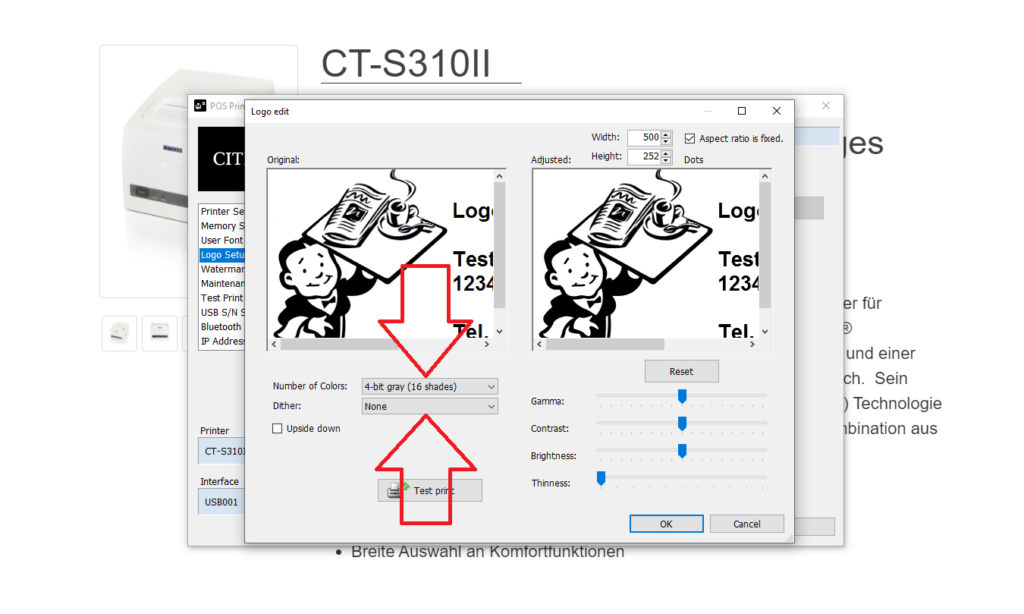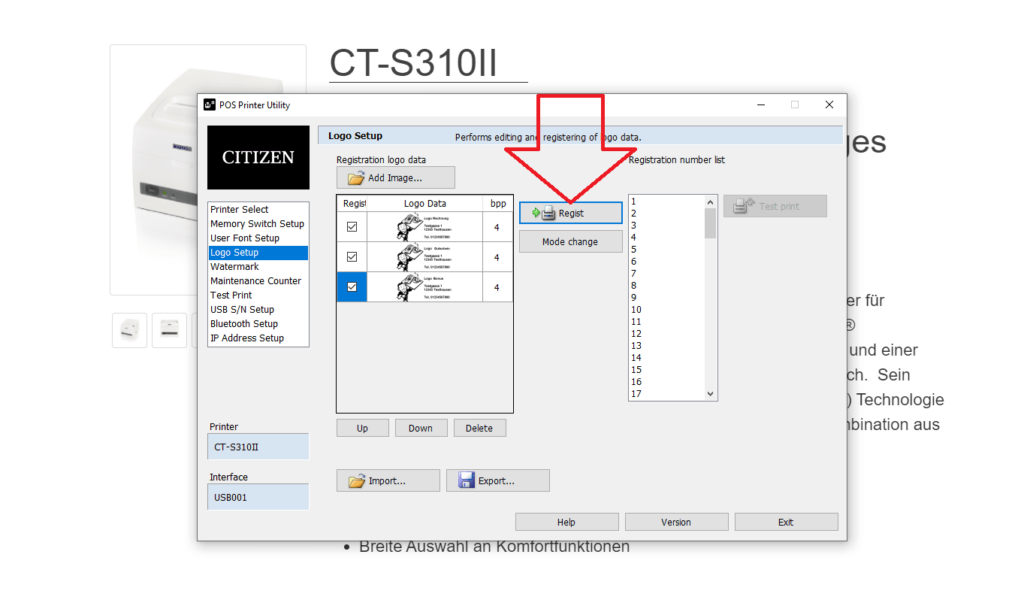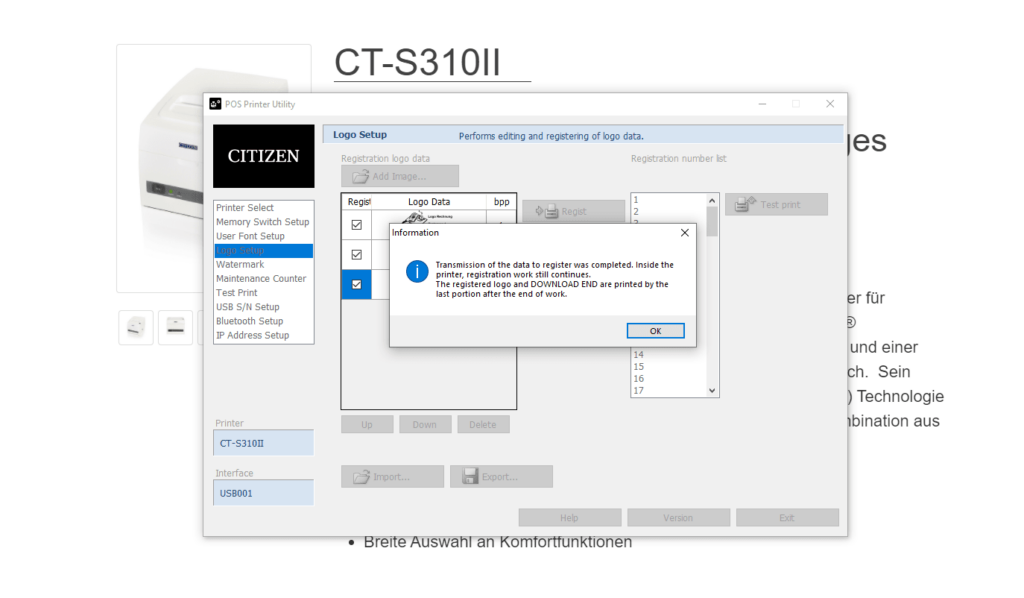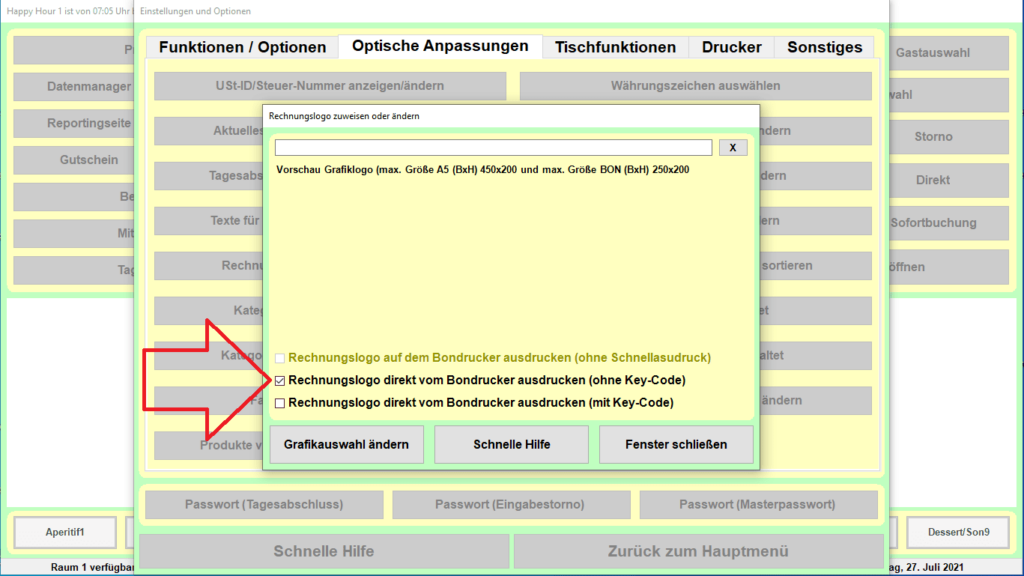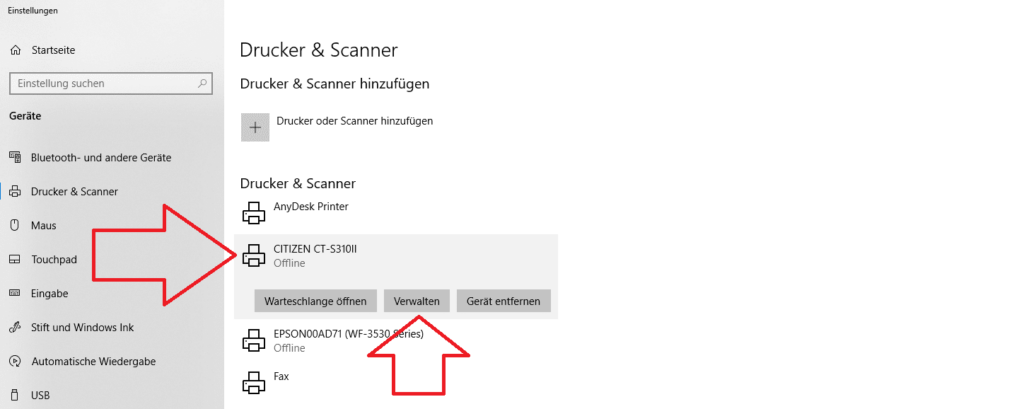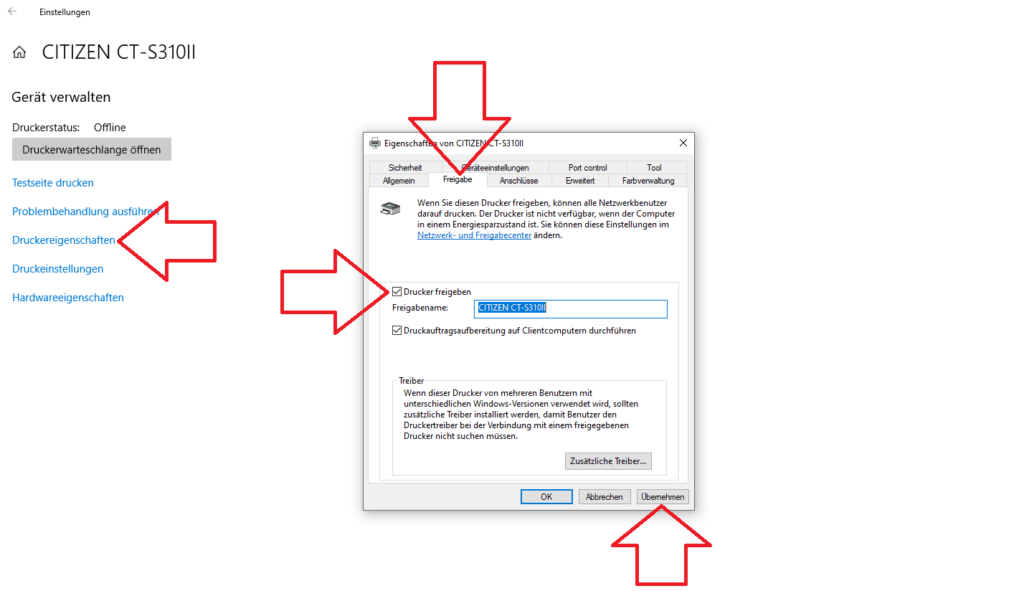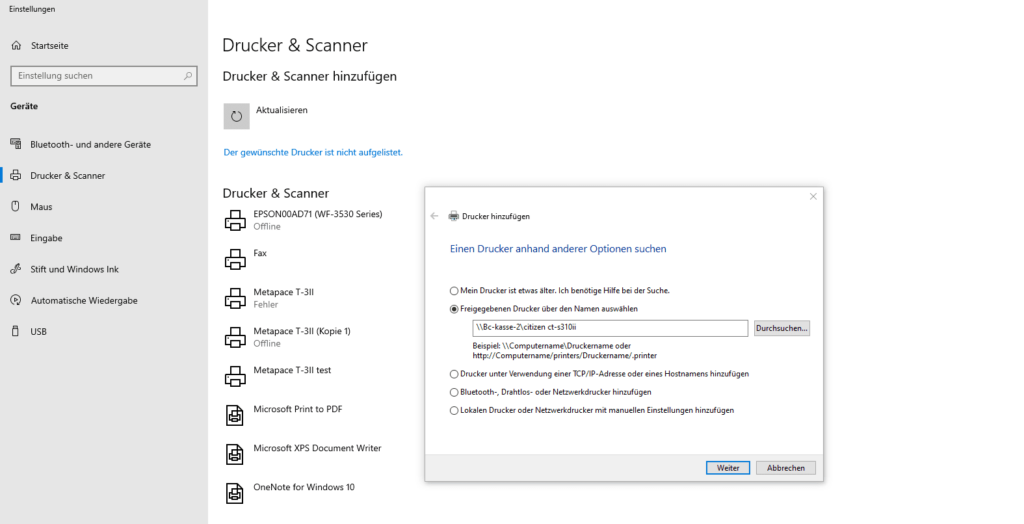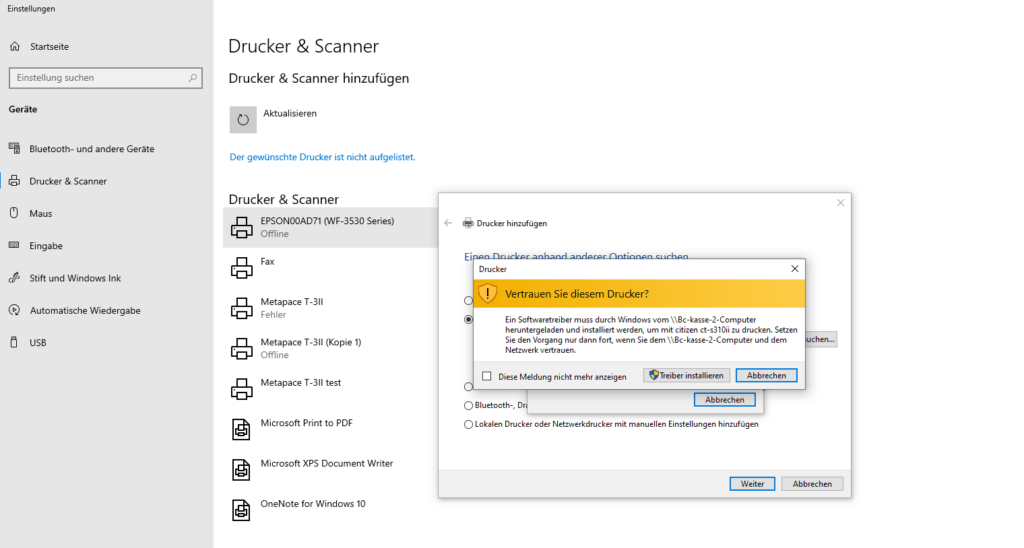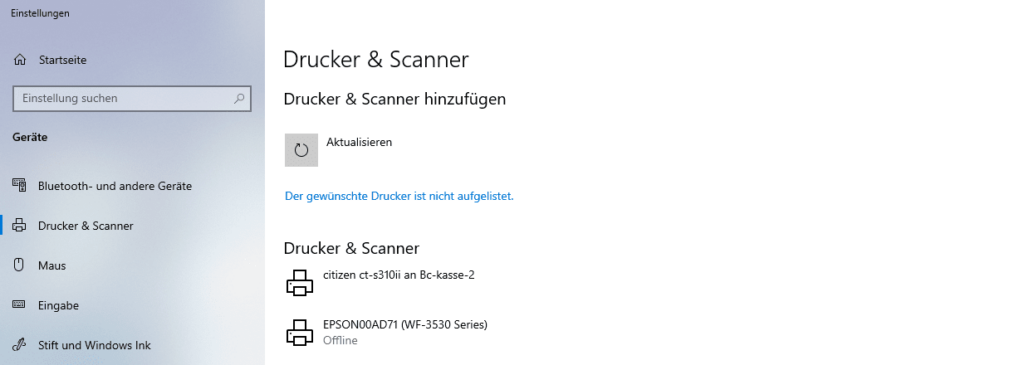Kurze Vorstellung des Bondruckers Citizen CT-S310II
Der Citizen gehört zu den günstigeren Bondruckern am Markt. Er kommt in einem kompakten Gehäuse und ist zu 100 % mit dem Epson-Standard kompatibel.
Als Besonderheit gehört zum Lieferumfang auch eine Wandhalterung mit dazu. Du kannst den Bondrucker also wahlweise ganz normal hinstellen oder per Halterung an einer Wand befestigen. Bei den Bonrollen kannst Du entweder 58 mm oder 80 mm breite Rollen nutzen. Der Papierbreitenadapter gehört ebenfalls zum Lieferumfang.
Praktischerweise ist das Netzteil beim Citizen Bondrucker direkt im Gehäuse verbaut.
Wie schnell kann der Citizen CT-S310II drucken?
Die maximal mögliche Druckgeschwindigkeit beträgt beim Citizen CT-S310II Bondrucker 160 mm in der Sekunde. Das ist jetzt nicht besonders schnell, aber für den normalen Gastronomiebetrieb völlig ausreichend.
Welche Anschlüsse bietet der Citizen CT-S310II an?
Bei den möglichen Schnittstellen stehen zwei Kombinationen zur Auswahl. Entweder ein USB-Anschluss und eine serielle Schnittstelle oder ein USB-Anschluss und ein Netzwerkanschluss per Kabel. Eine WLAN-Erweiterung steht für den Citizen CT-S310II leider nicht zur Verfügung.
Bei Bedarf kann man den Bondrucker aber mit der IP-Adresse auch ohne WLAN von allen Kassenstationen im Netzwerk erreichen. In diesem Fall müsste man dann die USB-Schnittstelle und den Netzwerkanschluss als Kombination wählen.
Ein Anschluss für eine Kassenschublade ist am Citizen CT-S310II grundsätzlich vorhanden, egal welche Kombination man wählt.
Wie sieht das Druckbild vom Citizen Bondrucker aus?
Das Druckbild vom Citizen CT-S310II Bondrucker ist eher als klein zu bezeichnen. Alle Belege sind aber trotzdem ausgezeichnet lesbar.
Installation vom Citizen CT-S310II unter Windows 10
Wichtiger Hinweis!
Bevor Du den Bondrucker mit Deinem Kassensystem oder PC verbindest, installiere zuerst den Citizen Druckertreiber für Windows 10.
Die benötigten Treiber für den Bondrucker kannst Du direkt auf der folgenden Webseite von Citizen herunterladen.
Du benötigst zum einen den Windows 10 Druckertreiber und zum anderen das Tools-Programm (POS Printer Utility 2).
Nachdem Download der benötigten Dateien kannst Du mit der Installation des Druckertreibers in Windows 10 beginnen.
Wenn das passiert ist, dann den Bondrucker mit dem Kassensystem verbinden und den Bondrucker einschalten. Wenn der Bondrucker per USB-Anschluss mit dem System verbunden ist, wird Windows 10 den Treiber jetzt selbstständig der Druckerliste hinzufügen.
Als Nächstes installieren wir noch das Tools-Programm vom Citizen CT-S310II. Damit kannst Du weitere Einstellungen am Bondrucker vornehmen. Du benötigst unter anderem das Programm, um ein Logo auf Deine Bons zu bekommen.
So speicherst Du Dein Logo im Citizen CT-S310II
Voraussetzung dafür ist natürlich, dass Du passende Grafikdateien hast. Diese Grafiken dürfen bei einer 80er Bonrolle maximal 500 Pixel breit sein. Die Höhe kann auch mehr als 500 Pixel betragen. Um ein Logo zu erstellen, kannst Du sogar das Windows eigene Grafikprogramm Paint nutzen. Die fertigen Logos sollten am besten im Format BMP gespeichert werden.
Um Dein(e) Logo(s) im Bondrucker zu speichern, musst Du das zuvor installierte Citizen Tool-Programm starten. Dafür gibst Du in der Windows-Suche einfach Pos ein. Jetzt sollte bei Dir das Programm „POS Printer Utility 2“ angezeigt werden. Wenn das so ist, dann das Programm bitte jetzt starten.
Wenn das Programm gestartet ist, wählst Du als Erstes links in der Liste den Punkt „Logo Setup“ aus.
Jetzt kommt es darauf an, wie Deine Kassensoftware die Grafiken auf dem Bondrucker anspricht. Es steht beim Citizen zur Auswahl der „Key Code Mode“ oder der „Unused Key Code Mode“. Um den Mode zu ändern, musst Du auf die Schaltfläche „Mode change“ klicken.
In Verbindung mit der Kassensoftware Bistro-Cash musst Du die Einstellung auf „Unused Key Code Mode“ ändern.
Jetzt kannst Du Dein(e) Logo(s) nacheinander auswählen, in dem Du auf die Schaltfläche „Add Image…“ klickst.
Für die beste Druckqualität solltest Du die folgenden Einstellungen nutzen:
Numbers of Colors: 4-bit gray (16 shades)
Dither: None
Wenn Du in Bistro-Cash alle drei Kundenbelege (Rechnung, Gutschein und Treuepunkte) mit einem Logo versehen möchtest, dann musst Du entweder dreimal die gleiche Grafik oder drei unterschiedliche Grafiken auswählen.
In Bistro-Cash lautet die Logo-Reihenfolge:
- 1. Logo für die Rechnung
- 2. Logo für den Gutschein
- 3. Logo für den Treuepunkte-Beleg
Wenn Du Dein(e) Logo(s) ausgewählt hast, dann kannst Du die Logos auf Deinem Citizen Bondrucker speichern. Dazu einfach das Häkchen bei den gewünschten Grafiken setzen und auf die Schaltfläche „Regist“ klicken. Eine eventuelle Rückfrage mit „Ok“ oder „Yes“ entsprechend bestätigen.
Nach erfolgreicher Übertragung und Speicherung auf dem Bondrucker, bekommst Du eine entsprechende Rückmeldung und der Bondrucker druckt Dir alle gespeicherten Logos einmal aus.
In Deiner Kassensoftware musst Du jetzt nur noch den Logo-Ausdruck aktivieren. In Bistro-Cash kannst Du das, wie folgt zu sehen, ganz einfach mit einem Klick in den Einstellungen machen.
Ab jetzt druckt Bistro-Cash bei jedem Beleg, wo ein Logo bzw. eine Grafik im Bondrucker hinterlegt ist automatisch das gewünschte Logo mit aus.
Einzige Voraussetzung dafür ist, dass in Bistro-Cash auch der Schnellausdruck eingeschaltet ist.
Citizen Bondrucker an mehreren Kassenstationen nutzen
Wenn Du den Citizen Bondrucker ohne die Netzwerkschnittstelle hast, kannst Du trotzdem den Bondrucker für alle Bistro-Cash Kassenstationen nutzbar machen.
Dafür musst Du als Erstes den Bondrucker auf der Bistro-Cash-Hauptstation ganz normal installieren.
Dann gehst Du in die Liste der installierten Drucker von Windows 10. Dort wählst Du den Citizen Bondrucker aus und klickst dann auf die Schaltfläche „Verwalten“.
Im folgenden Fenster zuerst auf „Druckereigenschaften“ klicken und danach auf den Reiter „Freigabe“. Jetzt noch das Häkchen setzen bei „Drucker freigeben“ und mit „Übernehmen“ die Änderung speichern.
Jetzt kannst Du auf einem anderen Kassensystem einen „neuen Drucker hinzufügen“ auswählen. Wenn er nicht direkt von Windows 10 gefunden wird, dann klicke auf „Der gewünschte Drucker ist nicht aufgelistet“.
Im folgenden Fenster wählst Du den zweiten Punkt aus. Jetzt kannst Du Deinen Netzwerkpfad selber von Hand eintragen oder über die Schaltfläche „Durchsuchen“ Deinen freigegeben Bondrucker auswählen.
Falls die folgende Rückfrage kommt, kannst Du diese mit „Treiber installieren“ einfach bestätigen.
Wenn alles funktioniert hat, taucht der Citizen Bondrucker in der Druckerliste auf. Jetzt kannst Du von der Arbeitsstation aus auf den freigegebenen Bondrucker Deine Belege ausdrucken.
Das Ganze funktioniert natürlich nur dann, wenn sich alle Kassenstationen im gleichen Netzwerk befinden und die Kassenstation, wo der USB-Bondrucker angeschlossen ist, auch gestartet wurde.